Saturday 17 March 2012
KS Help Notes_Library 09_Search & Group Library Content
SEARCHING & GROUPING YOUR KS LIBRARY CONTENT
Managing your Tests
When you want to edit a KS test, the first step is to create a copy of the original. To do this, go to the KnowledgeSmart Tests page and use the ‘Import’ tool to create an identical, editable copy of your chosen test. This will be displayed in the Draft Tests page of your dashboard.
This creates an exact copy of the test, which appears in the Draft Tests page of your dashboard. You'll notice that your copy has a different ID number from the original. Every test in the KS system has a unique ID number, so you can distinguish between various copies and easily manage your library material.
Your tests display in A-Z order on this page. When an ‘off the shelf’ test is 'imported' into your account, this unlocks the test and you can now modify and customize many features of the test.
The quickest way to sort your tests is to use the ordering tools at the top of the list; these quickly arrange your tests in ascending (or descending) order by ID number and A-Z (or Z-A) order by test name.
Managing your Modules
When you create a copy of a KS ‘off the shelf’ test, you also create a separate library of the individual component modules, which comprise the overall test. These will appear in the Draft Modules page of your dashboard.
When you import several tests into your account, you will find that your KS modules library pretty quickly grows to several pages of content. You have a number of content management tools available, to help you filter, organize and manage your modules.
Unlike your tests, which list in A-Z order, your modules will be listed in the order that they were imported into your account. The quickest way to sort your modules is to use the ordering tools at the top of the list; these quickly arrange your modules in ascending (or descending) order by ID number and A-Z (or Z-A) order by module name.
If you want to filter your KS module library, you can use the searching and grouping tools. You'll find these tucked away in the orange bar, at the top of the page.
Hit the 'Show search' link to expand the searching tools box.
You can search on module name, module ID number and also by category tag. When a module is created, we assign a number of keywords, which describe the main subject areas being covered by the module. You can use these keywords to search and filter your modules.
When you have run a search and located the module(s) that you need, you can use the grouping tools, to create sub-sets of your module library.
Highlight the module(s), using the check boxes to the right of the module names. Create a new group, i.e. Revit MEP, in the groups table.
Then select 'Create' and your modules will be copied across to the new group.
In this way, you can create a number of sub-groups for your overall module library. When you want to filter your library, simply use the 'View group' dropdown to navigate to the required module(s).
You can also use the grouping tools to delete groups, edit group names, add new modules to existing groups and remove modules from existing groups.
Managing your Questions
When you create a copy of a KS ‘off the shelf’ test, you also create a separate library of the individual questions, which in turn comprise the modules, which combine to make the overall test. These will appear in the Draft Questions page of your dashboard.
When you import several tests into your account, you will find that your KS question library pretty quickly grows to several pages of content. You have a number of content management tools available, to help you filter, organize and manage your questions.
Like your modules library, your questions will be listed in the order that they were imported into your account. The quickest way to sort your questions is to use the ordering tools at the top of the list; these quickly arrange your questions in ascending (or descending) order by ID number and A-Z (or Z-A) order by question name.
If you want to further filter your KS question library, you can also use the searching and grouping tools. You'll find these at the top of the page.
You can search on question name, question ID number and also by category tag. When a question is created, we assign a number of keywords, which describe the main subject areas being covered by the question. You can use these keywords to search and filter your questions.
When you have run a search and located the question(s) that you need, you can use the grouping tools, to create sub-sets of your question library.
Highlight the question(s), using the check boxes to the right of the question names. Create a new group, i.e. AutoCAD 2D, in the groups table. You can use the 'select all' check box at the top to highlight all questions on the page. Each page displays 20 questions, so might need to navigate several pages, in order to capture all the questions you need for your new group. You can select check boxes across multiple pages.
Then select 'Create' and your questions will be copied across to the new group.
In this way, you can create a number of sub-groups for your overall question library. When you want to filter your library, simply use the 'View group' dropdown to navigate to the required question(s).
You can also use the grouping tools to delete groups, edit group names, add new questions to existing groups and remove questions from existing groups.
As an additional aid to help you manage your question library, when you import a KS test into your account, the system automatically creates a sub-group of the related questions for each test. You'll find these sub-groups by using the 'View group' dropdown.
R
Subscribe to:
Post Comments (Atom)





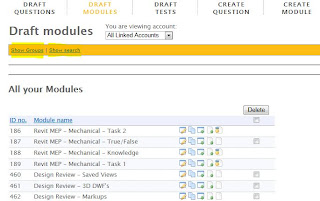


















No comments:
Post a Comment